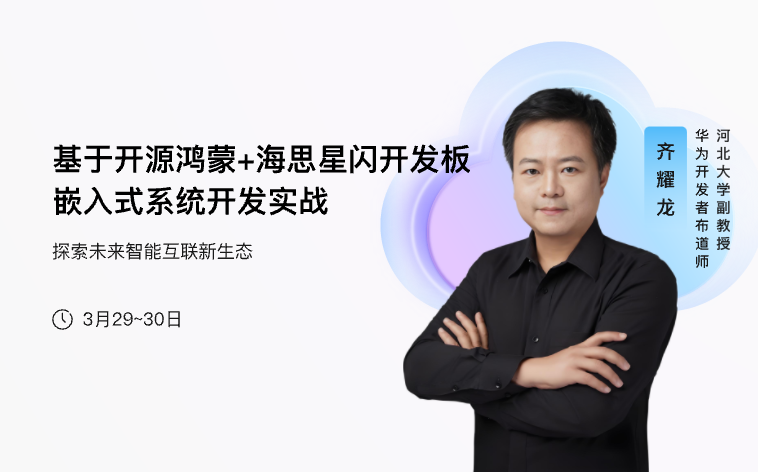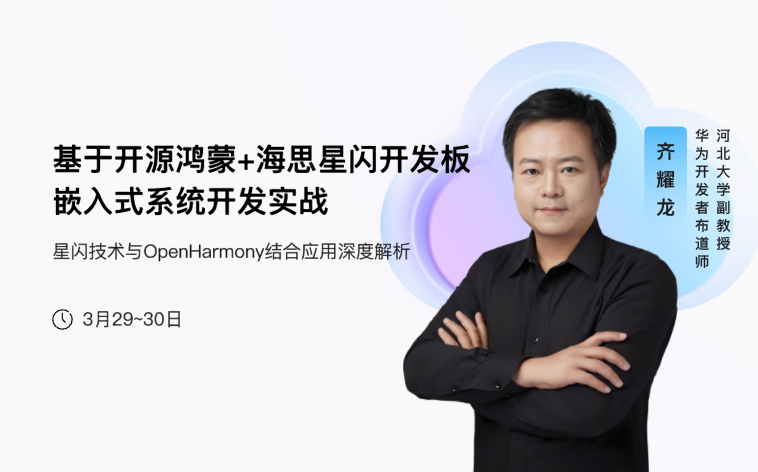-
如何关闭屏幕上的软键盘
-
华为云会议V10.9.6版本新特性优化内容PC端:1. 与会者列表支持显示未入会成员2. 普通与会者支持邀请其他人入会3. Windows客户端远程协助支持常用快捷键等功能4. Windows客户端通讯录支持显示详细部门信息移动端:1. 与会者列表支持显示未入会成员2. 普通与会者支持邀请其他人入会3. 通讯录支持显示详细部门信息4. Android客户端通讯录支持展示用户头像一、与会者列表支持显示未入会成员适用场景:创建会议已添加的与会者、会中邀请的与会者、主动加入过会议的与会者将显示在“未入会”页签。主持人或其他与会者可以查看或呼叫未入会成员。桌面端:会中单击“与会者”打开界面右侧的与会者面板。单击“未入会”查看未入会成员的状态。单击“呼叫”呼叫未入会成员。单击“全部呼叫”呼叫全部未入会成员(仅主持人可操作)。移动端:会中单击“与会者”打开界面。单击“未入会”查看未入会成员的状态。单击“呼叫”呼叫未入会成员。单击“全部呼叫”呼叫全部未入会成员(仅主持人可操作)。二、普通与会者支持邀请其他人入会适用场景:会中普通与会者支持从通讯录中邀请其他成员入会。与会者单击会控栏中的“邀请”,在“通讯录邀请”中勾选对应的与会者,单击“确定”进行邀请。三、Windows客户端远程协助支持常用快捷键等功能适用场景:Windows客户端远程协助体验优化,包括新增会议窗口过滤、快捷键、状态显示。优化一:会中发起共享时,其他成员无法查看您的会议窗口。会前或共享中可以修改设置,若共享中修改后不生效,请重新发起共享。会前设置:登录客户端,单击界面左下方的设置按钮,在“常规设置”的“会议窗口过滤”中可以选择“开启窗口过滤”或“关闭窗口过滤”。共享中设置:会中发起共享后,单击“更多 > 设置”,在“常规设置”的“会议窗口过滤”中可以选择“开启窗口过滤”或“关闭窗口过滤”。优化二:会中发起远程协助后,协助方可以使用快捷键进行操作。优化三:会中发起远程协助后,被协助方共享界面上方的会控栏将显示“XX正在控制您的桌面”。四、Windows客户端通讯录支持显示详细部门信息适用场景:在客户端搜索企业成员,将显示该成员所属部门的层级,方便识别具体成员。桌面端:在客户端首页打开搜索或邀请与会者时搜索,搜索结果中显示企业成员所属部门。移动端:在通讯录界面搜索或邀请与会者时搜索,搜索结果中显示企业成员所属部门。五、Android客户端通讯录支持展示用户头像适用场景:如果企业成员设置了头像,Android客户端的通讯录中支持展示头像。
-
华为云会议V10.7.5版本新特性优化内容PC端:1. Windows客户端会中文字聊天支持超链接2. 支持主持人设置入会自动静音移动端:1. Android客户端支持打开客户端自动进入控制器页面2. Android客户端支持查看历史会议3. 支持主持人设置入会自动静音一、Windows客户端会中文字聊天支持超链接适用场景:会中聊天时,Windows端可识别与会者发送的超链接。您可根据需要在会中界面右侧的聊天面板中访问超链接。会中单击“聊天”打开右侧的聊天面板,可以发送或接收超链接,单击超链接可以访问网页。二、支持主持人设置入会自动静音适用场景:主持人创建会议或在会中可以设置入会自动静音。设置后,个人客户端、会议室设备入会时将自动静音。设置方式一(会前发起会议):主持人在发起会议填写相关参数时可以设置入会自动静音。桌面端:单击“发起会议”右侧的小箭头,选择“更多会议设置”打开弹窗。 在“入会自动静音”中,可以选择勾选“个人客户端”、“会议室设备”。移动端:单击“发起会议” 打开界面,单击“入会自动静音”,可以选择“个人客户端”、“会议室设备”。设置方式二(会前预约会议):主持人在预约会议填写相关参数时可以设置入会自动静音。桌面端:单击“预约会议” 打开弹窗,在“入会自动静音”中,可以选择勾选“个人客户端”、“会议室设备”。移动端:单击“预约会议” 打开界面,单击“入会自动静音”,可以选择“个人客户端”、“会议室设备”。设置方式三(会中设置):桌面端:主持人在客户端加入会议,单击会控栏中的“安全”。单击“入会自动静音”,选择勾选“个人客户端”、“会议室设备”。移动端:主持人在客户端加入会议,单击会控栏中的“更多 > 会议设置”。单击“入会自动静音”,选择将“个人客户端”、“会议室设备”右侧的按钮切换至开启状态。设置方式四(会中全场静音):主持人可以通过“全场静音”设置入会自动静音。桌面端:主持人在客户端加入会议,在界面右侧与会者面板单击“全场静音 > 确定”。设置后“入会自动静音”中的“个人客户端、会议室设备”将变成勾选状态,会中所有与会者及新加入的与会者将被静音。移动端:主持人在客户端加入会议,单击“与会者”打开界面,单击“全场静音 > 确定”。设置后“入会自动静音”中的“个人客户端、会议室设备”右侧的按钮将切换至开启状态,会中所有与会者及新加入的与会者将被静音。设置方式五(会控助手):主持人进入会控助手后可以设置入会自动静音。主持人进入会控助手,单击“会议设置”打开弹窗,在“入会自动静音”中可选择勾选 “个人客户端”、“会议室设备” 。三、Android客户端支持打开客户端自动进入控制器页面适用场景:在Android端使用控制器时,支持设置自动进入控制器模式。设置后,打开客户端将自动进入控制器页面。打开客户端,单击登录页面下方的设置按钮打开界面,选择“控制器配对”。单击控制器配对界面右上角的按钮打开控制器设置界面,将“自动进入控制器模式”右侧的按钮切换至开启状态。四、Android客户端支持查看历史会议适用场景:当您需要了解自己参加过的会议,可以在Android端查看历史会议。通过查看历史会议,您可以了解会议的主题、会议号、时间等信息,方便您进行会后的内容整理。方式一:登录华为云会议客户端,在首页单击“历史会议”打开历史会议界面进行查看。方式二:登录华为云会议客户端,单击“会议空间 > 历史会议”打开历史会议界面进行查看。
-
华为云会议V10.5.5版本新特性优化内容PC端:1. 并排视图新增并排演讲者模式2. 支持通讯录中手机号码匿名化显示移动端:支持通讯录中手机号码匿名化显示一、并排视图新增并排演讲者模式适用场景:Windows端并排视图下需要聚焦演讲者和共享内容时,支持选择并排演讲者模式。会中单击界面右上角的“画面布局 > 并排-画廊”,选择“并排-演讲者”。设置后,会中有共享时,左侧画面显示共享画面,右侧画面显示最大发言人视频画面。会中无共享时,左侧画面显示最大发言人视频画面,右侧显示与会者自己的视频画面。二、支持通讯录中手机号码匿名化显示适用场景:企业管理员可以为企业用户设置隐藏手机号码,设置后该用户的手机号码在通讯录中将匿名化显示。说明:功能需要申请开通。企业管理员在“修改用户”页面可以设置“号码隐藏”,可选择“关闭”或“开启”。关闭:选择后该用户的手机号码可在客户端通讯录显示。开启:选择后该用户的手机号码在客户端通讯录匿名化显示。
-
华为云会议V10.3.5版本新特性本月优化内容PC端:会中支持举报移动端:1. 支持断开音频2. 支持硬终端控制器3. 会中支持举报一、支持断开音频适用场景:移动端与会者可以设置入会时断开音频,避免在会议室场景多设备接入会议时发生啸叫。登录移动端,会前进入“我的 > 设置 > 会议设置”界面,将“入会时自动连接音频”右侧的按钮切换至关闭状态。断开音频后,会中的“静音”按钮变为“选择音频”。如果需要重新听到会中其他人的声音,可单击“选择音频”,选择“使用手机音频”。二、支持硬终端控制器适用场景:移动端可通过配对码或扫描二维码配对硬终端控制器。完成配对后,可在移动端对硬终端进行加入会议、发起会议等会前操作和静音、允许共享等会控操作。说明:目前支持配对控制器的硬终端有专业会议终端、第三方会议终端。请将硬终端设置为自动接听,如果未设置自动接听,控制器发起会议、加入会议需要在硬终端上手动确认接听入会。前提条件:企业管理员已将硬终端添加到华为云会议管理平台,请参见添加专业会议终端或添加第三方终端。获取控制器配对信息:配对控制器前,企业管理员需在华为云会议管理平台获取配对码。企业管理员登录华为云会议管理平台,从左侧菜单栏进入“会议室管理 > 智能协作终端 > 专业会议终端”或“会议室管理 > 第三方会议终端”页面,找到对应的硬终端,单击终端右侧的配对按钮打开“控制器配对”页面,可查看该终端的配对码或二维码。控制器配对(登录前):打开华为云会议移动端,单击登录界面下方的设置按钮打开“登录设置”界面,选择“控制器配对”,输入华为云会议管理平台上的配对码。滑块验证后,输入华为云会议管理平台上收到的验证码进行配对。控制器配对(登录后):登录华为云会议移动端,单击首页右上角的“+”按钮,单击“控制器配对”打开界面,输入华为云会议管理平台上的配对码进行配对;单击“扫一扫”,扫描华为云会议管理平台上的二维码进行配对。会前操作:完成配对后,可在移动端的控制器对硬终端进行加入会议、发起会议等会前操作。会控操作:完成配对并入会后,可在移动端的控制器对硬终端进行静音、允许共享等会控操作。解除控制器配对:方法一:在移动端控制器界面,单击“解除配对”即可。方法二:企业管理员登录华为云会议管理平台,从左侧菜单栏进入“会议室管理 > 智能协作终端 > 专业会议终端”或“会议室管理 > 第三方会议终端”页面,找到对应的硬终端,单击终端右侧的配对按钮打开“控制器配对”页面,单击“解除配对”。三、会中支持举报适用场景:当您在使用会议时发现有可疑的与会者,可以选择举报。登录华为云会议客户端并入会,在与会者列表找到对应的与会者,选择“举报”。
-
华为云会议里的会议资源,这四种分别是什么意思?华为云会议、网络研讨会、智能会议室、增值服务
-
华为云会议,网络研讨会里的方,是什么意思?
-
华为云会议V9.12.5版本新特性本月优化内容PC端:Mac客户端新增音频模式选择移动端:SmartRooms控制器支持与会者列表、主持人控制华为云会议管理平台:企业管理员分享录制文件一、Mac端新增音频模式选择适用场景:Mac端用户在会前或会中可根据会议场景选择音频模式,选择后会议音频将适配当前的会议声音环境,减少会议室混响或会场回声等。会前单击客户端首页左下角的“设置”按钮或会中单击“更多 > 会议设置”打开弹窗,在“音频”页签中找到“音频模式”并进行选择。二、SmartRooms控制器支持与会者列表、主持人控制适用场景:移动端配对SmartRooms控制器后,可查看与会者列表、使用主持人控制功能。与会者:单击“与会者”可查看与会者列表。主持人控制:单击“主持人控制”打开弹窗,可开启等候室、允许解除静音、设置视频权限等。三、企业管理员分享录制文件适用场景:企业管理员支持分享企业内成员的录制文件。说明:具备“会议管理”权限的企业管理员可分享录制文件。 企业管理员仅可分享管理范围内企业成员的录制文件。 企业管理员无法修改录制文件的共享状态。企业管理员进入华为云会议管理平台,在“会议管理 > 录制文件”页面,单击“分享 > 复制分享信息”可进行分享。
-
看了CloudLink Kit JS开发指南,貌似只能在Windows环境下开发,现在需要在银河麒麟下进行web开发,CloudLink Kit支不支持?
 yd_252529777
发表于2023-12-07 11:29:58
2023-12-07 11:29:58
最后回复
Cloudlink_Kit_公共
2025-04-03 16:25:22
173 3
yd_252529777
发表于2023-12-07 11:29:58
2023-12-07 11:29:58
最后回复
Cloudlink_Kit_公共
2025-04-03 16:25:22
173 3 -
Cloudlink Kit有C#版本的SDK和Demo吗?看了华为官网只有android、ios、win c、js和uos和麒麟的,没有提供C#的sdk和Demo吗?
-
在sdk初始化的时候,报空指针,初始化失败
-
[问题求助] Android 华为云会议sdk demo集成。初始化时 出现No implementation found for boolean ...jni.HwmPrivateNativeSDK.needKeepCall()Android 华为云会议sdk demo集成。初始化时 出现No implementation found for boolean ...jni.HwmPrivateNativeSDK.needKeepCall()
-
华为云会议V9.9.7版本新特性本月优化内容PC端:1. 支持部分用户画面优先显示2. 会中聊天内容支持导出移动端:支持SmartRooms控制器一、支持部分用户画面优先显示适用场景:参会人数较多,需要置顶部分与会者的小画面时,主持人可在会控助手将对应用户的小画面设置为优先显示,并可拖拽排序或删除优先显示的与会者。说明:优先显示画面最多可设置49个。设置后生效范围为演讲者视图小画面、画廊视图、画中画视图小画面、悬浮视图小画面、共享状态下的悬浮窗口小画面。当会中已广播多画面时此功能不生效。主持人进入会控助手,在“与会者列表”中右键单击需要优先显示画面的与会者,选择“画面优先显示”打开弹窗,勾选对应的与会者,单击“确定”。在“与会者列表”单击“画面优先显示”页签,选择“编辑顺序”打开弹窗,可拖拽与会者进行排序或删除与会者。设置后桌面端会中的小画面将优先显示,小画面的左下角将显示置顶图标。二、会中聊天内容支持导出适用场景:主持人在桌面端可以导出会中聊天内容,方便会后整理会议内容、会议纪要等。设置文件保存路径:聊天文件的保存路径和本地录制文件保存路径相同。 单击桌面端首页左下角的“设置”图标,在“常规设置 > 聊天消息提醒 > 自动保存会议聊天”中单击“点击查看” 跳转至“录制”页签。单击“录制文件保存至”右侧的编辑按钮修改路径。会前设置自动保存会议聊天:单击桌面端首页左下角的“设置”图标,在“常规设置 > 聊天消息提醒”中勾选“自动保存会议聊天”。 开启后,您作为主持人时离会将自动保存聊天记录。会中手动保存聊天记录:单击会控栏中的“聊天”打开右侧聊天面板。 单击聊天输入框右上角的设置按钮,选择“保存聊天记录”。保存的聊天记录文件为txt格式。三、支持SmartRooms控制器适用场景:移动端可通过配对码或扫描二维码配对SmartRooms控制器。完成配对后,可在移动端对大屏进行加入会议、发起会议等会前操作和音视频设置、投屏、切换会中视图等会控操作。获取控制器配对信息:方法一:在SmartRooms首页进入“设置 > 基本设置 > 控制器配对”界面,可查看配对码和二维码。方法二:在SmartRooms首页单击左下角配对码的“查看详情”,可查看配对码和二维码。登录前配对:打开华为云会议移动端,单击登录界面下方的设置按钮打开登录设置界面,选择“控制器配对”,输入SmartRooms上的配对码进行配对。登录后配对:登录华为云会议移动端。 单击首页右上角的“+”按钮,选择“控制器配对”打开界面,输入SmartRooms上的配对码进行配对;选择“扫一扫”,扫描SmartRooms上的二维码进行配对。将已配对的设备设为常用:在SmartRooms的“控制器配对”界面,单击“设为常用”,可将已配对控制器的设备设为常用设备。设置后,该设备将保持配对状态,再次进入控制器无需配对,适合会议室固定设备使用。会前操作:完成配对后,可在移动端的控制器对SmartRooms进行加入会议、发起会议等会前操作。会控操作:完成配对后,可在移动端的控制器对SmartRooms进行音视频设置、投屏、切换会中视图等会控操作。解除控制器配对:方法一:在移动端控制器界面,单击“解除配对”即可。方法二:在SmartRooms的“控制器配对”界面,单击“解除配对”,可解除已配对的控制器。
-
有些链接已经失效。eg登录目睹直播平台,创建直播间。其中的‘目睹直播间’链接地址已经失效 页面链接:https://support.huaweicloud.com/living-meeting/living_streaming.html?ticket=ST-8796139-197Tv5btLkJTH9M4AqQef7Yo-sso&
-
目前项目集成了Electron版本的会议SDK,可以编译为x64版本的mac包,m1芯片的mac可正常运行但是性能非常差,Electron官方说明m1芯片运行x64的包会有严重的性能下降。考虑将SDK编译为arm64版本,但相关的framework没有提供源码无法重新编译,请问是否能够有办法支持或能否提供arm64版本的sdk?
-
-
-
-
-
-
-
-
-
中国站
简体中文