-
在Windows 11下搜索 Microsoft Store:在Store中搜索ubuntu 20.04:点击获取:耐心等待下载完毕:下载完毕后:点击打开:输入用户名:zhanghui输入两次密码:zhanghui就进入了ubuntu 20.04的环境。使用nvidia-smi可以看到Nvidia的显卡信息:我们可以按照提示按照nvidia的cuda toolkit:但是他不一定听你的话。 那我们还是去nvidia官网去下载CUDA toolkit吧! 这时需注意,要下载CUDA 11.4的版本,经张小白证实,CUDA最新版11.7跟WSL的Ubuntu 20.04貌似有点不兼容。打开:https://developer.nvidia.com/cuda-11-4-4-download-archive下面会显示具体的下载和安装命令,照此执行:wget https://developer.download.nvidia.com/compute/cuda/11.4.4/local_installers/cuda_11.4.4_470.82.01_linux.runchmod +x *.runsudo sh cuda_11.4.4_470.82.01_linux.runaccept后会提示:继续安装直到出现:装完了。到/usr/local下看看:可见,/usr/local/cuda的软链接指向了 /usr/local/cuda-11.4这样我们将 .bashrc简单地调整为指向 /usr/local/cuda,这样不管是哪个版本都会指向应该指向的实际目录:source ~/.bashrc使其生效 nvcc -V看看版本: 编辑一个helloworld.cu的CUDA代码:nvcc -o helloworld helloworld.cu并执行:./helloworld终于完成了WSL的ubuntu 20.04上第一个CUDA的hello world程序。
-
使用securecrt 登陆 ECS Ubuntu20.0 提示:Key exchange failed. No compatible key exchange method. The server supports these methods: curve25519-sha256,curve25519-sha256@libssh.org,ecdh-sha2-nistp256,ecdh-sha2-nistp384,ecdh-sha2-nistp521,diffie-hellman-group-exchange-sha256,diffie-hellman-group16-sha512,diffie-hellman-group18-sha512,diffie-hellman-group14-sha256 这个问题的原因是,Ubuntu20.0 默认升级了SSH的鉴权算法,而老版本的securecrt不支持了。查了网上的资料:两个解决办法,1,升级securecrt到最新版本2.修改/etc/ssh/sshd_config文件添加KexAlgorithms curve25519-sha256@libssh.org,ecdh-sha2-nistp256,ecdh-sha2-nistp384,ecdh-sha2-nistp521,diffie-hellman-group-exchange-sha256,diffie-hellman-group14-sha1,diffie-hellman-group-exchange-sha1,diffie-hellman-group1-sha1然后重启ssh守护进程sudo /etc/init.d/ssh restart再尝试远程,就可以了。
-
# 第二天 ## BearPi-HM Nano开发板介绍 ### 功能介绍 BearPi-HM Nano开发板是一块专门为OpenHarmony设计开发板,板载高度集成的2.4GHzWLANSoC芯片Hi3861,并板载NFC电路及标准的E53接口 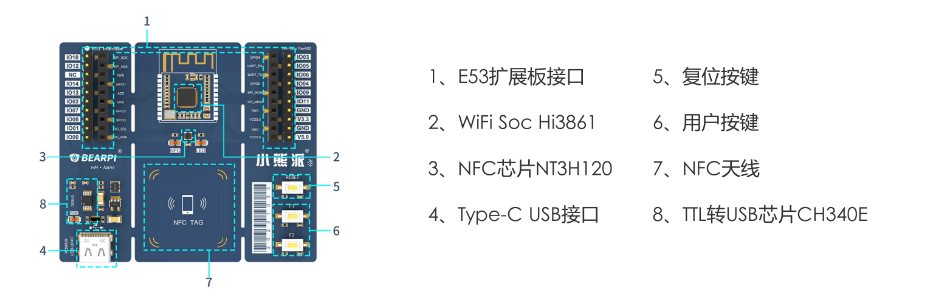 ### 原理解释 BearPi-HM Nano开发板提供了一个用户可控制的LED灯,可以用于GPIO输出、PWM输出等实验 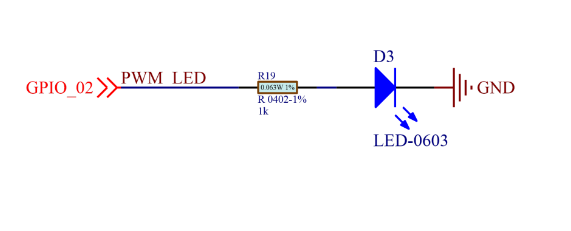 BearPi-HM Nano开发板提供标准的E53接口,适配所有E53扩展板,并通过排针引出功能丰富的GPIO。 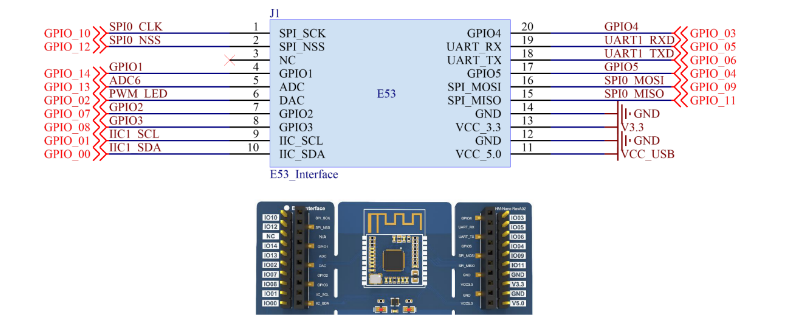 BearPi-HM Nano开发板提供了可读写的NFC标签,可用于实现碰一碰联网,碰一碰拉起服务等实验。  BearPi-HM Nano开发板提供了一个复位按键和两个用户按键,原理图中SW1对应的是复位按键,SW2和SW3分别对应F1和F2按键。 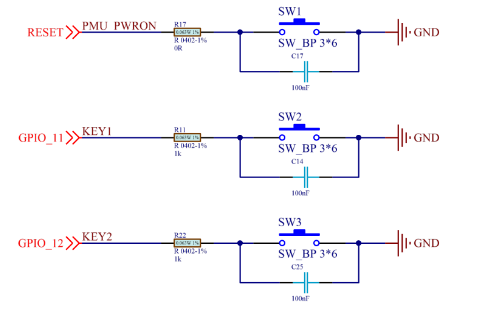 ## 开发环境搭建 ### 部署环境 解压百度云下载的HarmonyOSUbuntu18.4镜像OVF.zip文件到某个目录。 打开VMware Workstation工具 选择第1步解压的Ubuntu18.4镜像OVF文件夹中,点击打开 导入镜像到本地磁盘(选择一个磁盘空间大小≥ 10G的盘),点击导入。 点击开启此虚拟机,来开启虚拟机电源 此时虚拟机进入登录界面,点击HarmonyOS 在终端中输入ifconfig,然后点击回车,除lo外,另外一个就是的网卡信息,记录获取到的IP地址。 ### 在Windows上远程连接服务器 ### 把ubuntu文件远程映射到Windows上 ### 在ubuntu获取源码 ### 编译代码 ### 心得 根据教程一步一步做,,简单容易上手,要有耐心
-
(也不知道自己为啥没注意到上图的e跑到下面来了。。。懒得改了。。。作为一个技术人员,要留BUG在人间。。)近期张小白的周边发生了如下大事:(1)2022年4月,ubuntu推出22.04版本。(2)MindSpore推出自动安装脚本(3)张小白写过 【MindSpore易点通·漫游世界】在WSL的Ubuntu 20.04上一键安装MindSpore GPU 1.6.1(4)MindSpore推出 1.7.0版本。所以,张小白打算使用WSL的ubuntu 22.04自动安装MindSpore GPU 1.7.0版本。先安装WSL ubuntu 22.04版本,其实这个安装过程跟安装 WSL的ubuntu 20.04版本类似。(1)使用Microsoft Store安装 ubuntu 22.04 LTS:点击“打开”,这次的方式好像略有变化,因为多了些配置界面:输入用户名和密码:zhanghui/zhanghui点击Finish:这个执行可以先执行前面提示要运行的语句:sudo apt updatesudo apt upgrade
-
FTP:文件传输协议,用于在两台计算机之间进行文件的上传和下载。有时候我们需要将本地的文件上传到远程的Ubuntu 14.04服务器上,或者把远程Ubuntu 14.04服务器上的文件下载到本地,这就需要搭建FTP安装采用如下命令安装ftp服务器1sudo apt install vsftpd软件管理软件管理方式1234service vsftpd start 启动service vsftpd restart 重启service vsftpd stop 停止service vsftpd status 查看状态匿名访问方式修改配置文件1gedit /etc/vsftpd.conf并写入配置12345678910111213141516anonymous_enable=YESanon_root= /data/publocal_enable=YESanon_upload_enable=YESanon_mkdir_write_enable=YESwrite_enable=YESlocal_umask=022dirmessage_enable=YESxferlog_enable=YESconnect_from_port_20=YESxferlog_std_format=YESlisten=YES#listen_ipv6=NOpam_service_name=vsftpduserlist_enable=NOtcp_wrappers=YES配置完成后,创建文件夹和文件,重启服务器12345mkdir -p /data/pubtouch /data/pub/a.txtchmod -R 777 /datachmod a-w /data/pubservice vsftpd restart 客户端登陆服务器命令行登陆1234ftp 127.0.0.1然后输入用户名Anonymous最后输入ls如果初现如图所示的效果即代表创建成功在文件夹下连接服务器使用文件夹访问服务器,最后能在文件夹下看到1.txt这个文件window下访问首先获取linux的ip地址1ifconfig接着,在window的文件管理器下输入地址ftp://192.168.183.128系统用户访问修改配置文件1、修改配置文件1gedit /etc/vsftpd.conf并写入配置1234anonymous_enable=NOlocal_enable=YESuserlist_enable=YESuserlist_deny=NO2、写入允许访问的用户名1gedit /etc/vsftpd.user_list添加自己的用户,比如我的电脑用户是ubuntu,则在文件内写上ubuntu配置完成后重启,1service vsftpd restart客户端登录服务器同样通过三种方式来访问该ftp命令行登录文件夹下连接服务器window下访问虚拟用户访问方式系统用户模式虽然可以控制访问,但是如果用户过多,就会影响服务器系统的管理,对服务器安全造成威胁!而且我们需要的仅仅是可以使用搭建在服务器的FTP服务而已!那么就需要我们设置虚拟用户进行登录,这也是推荐的方式!这种方式更加安全!虚拟用户就是没有实际的真实系统用户,而是通过映射到其中一个真实用户以及设置相应的权限来实现访问验证,虚拟用户不能登录Linux系统,从而让系统更加的安全可靠。安装工具安装如下工具,用于生成密码账户校验1sudo apt install db-util创建账户创建的ftpuser账户,用于接下来的实验,并修改密码12useradd ftpuser -s /sbin/nologinpasswd ftpuser修改总体配置1gedit /etc/vsftpd.conf并写入配置12345678910anonymous_enable=NOlocal_enable=YESuserlist_enable=YES#userlist_deny=NO guest_enable=YESguest_username=ftpuser #和前面创建的用户名一致virtual_use_local_privs=YESpam_service_name=vsftpduser_config_dir=/etc/vsftpd/virtualconf #记住这个路径创建配置文件夹,用于存放每个用户的配置1mkdir -p /etc/vsftpd/virtualconf创建存放用户密码1vi /etc/vsftpd/virtusers在文件中存入账户和密码同时使用db命令生成数据库文件1db_load -T -t hash -f /etc/vsftpd/virtusers /etc/vsftpd/virtusers.db修改pam配置文件1gedit /etc/pam.d/vsftpd把文件的内容全部删掉,替换以下配置12auth required /lib/x86_64-linux-gnu/security/pam_userdb.so db=/etc/vsftpd/virtusersaccount required /lib/x86_64-linux-gnu/security/pam_userdb.so db=/etc/vsftpd/virtusers配置每个用户信息切换到用户配置目录下1234mkdir -p /home/ftpuser/ftp1chown ftpuser.ftpuser /home/ftpusercd /etc/vsftpd/virtualconf/gedit ftp1文件内写入如下配置123456local_root=/home/ftpuser/ftp1write_enable=YESanon_world_readable_only=NOanon_upload_enable=YESanon_mkdir_write_enable=YESanon_other_write_enable=YES至此 ,配置全部完成客户端登录服务器登录之前先重启以下ftp服务器1service vsftpd restart我们现在共享目录下创建一个文件用于后续验证查看1touch /home/ftpuser/ftp1/1.txt接下来,同样用三种方式登录命令行登录可以看到1.txt为刚刚创建的文件文件夹下连接服务器window下访问到这里ftp三种模式已经全部配置并实践完成转载自https://www.jb51.net/article/228792.htm
-
【环境】Ubuntu22.04+mindspore-gpu1.7.0+cuda11.1+cudnn8.0.5【操作步骤&问题现象】1、正确配置显卡驱动和安装cuda,自己写了个一个用GPU训练的测试程序,没有问题。2、运行我自己写得网络的时候,数据处理部分没有问题,到训练那一步的时候突然终端会关闭掉。用pycharm的时候是pycharm会关闭掉。3、没有报错,终端和pycharm直接就关掉了,请问有人遇到过同类问题吗?
-
【操作步骤&问题现象】按照官方教程为ubuntu20.04安装图形化界面后,使用VNC登录,切换成子用户后也无法登录到图形化界面注:官方说明ubuntu20.04需要用设置的子用户才能登录到图形化界面参考的安装图形化界面的连接:https://support.huaweicloud.com/ecs_faq/ecs_faq_0710.html【截图信息】截图如下。推测:根据右侧栏的用户信息推测默认是使用root账户登录,可能导致切换成子用户desny后依然无法转成图形化界面。想问一下我该如何用VNC远程连接到ubuntu20.04的图形化界面?
-
体验MindSpore v1.7的自动安装新特性,并围绕自动安装输出一篇干货。干货地址:cid:link_0推选出论坛技术干货帖里最推荐的3篇,并给出推荐理由。cid:link_2 超级全面的MindSpore入门教程cid:link_3 很清晰的卷积教程cid:link_4 从小白到大佬修炼之路您的技术干货帖体验感受,欢迎提供意见建议,或是您认为需要补充的内容。希望看到更多的实战落地的干货教程外站分享CSDN: cid:link_1 博客园:cid:link_5
-
https://www.mindspore.cn/install (1)前置安装 - 确认是安装 Ubuntu 是x86架构64位操作系统。 - 安装Minicanda或者Anaconda。 - 安装Python 环境 3.7.5 或3.9.0(如何使用Conda安装可以直接创建命令即可,如果手动安装则需要配置Python环境变量) - 安装 Cuda10.1/11.1 驱动、GCC、glibc、OpenSSL - 查看GPU驱动 ``` nvidia-smi ``` 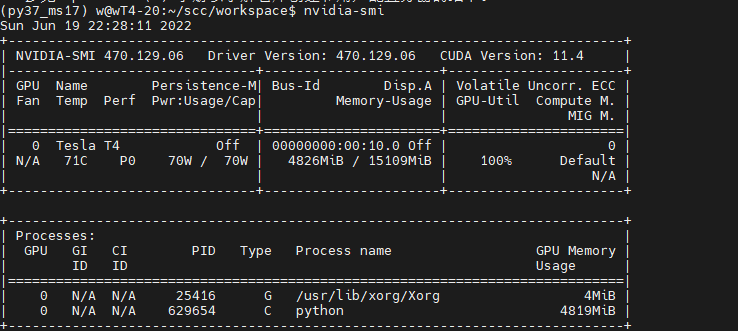 (2)自动安装 - 下载脚本 ``` wget https://gitee.com/mindspore/mindspore/raw/r1.7/scripts/install/ubuntu-gpu-pip.sh ``` 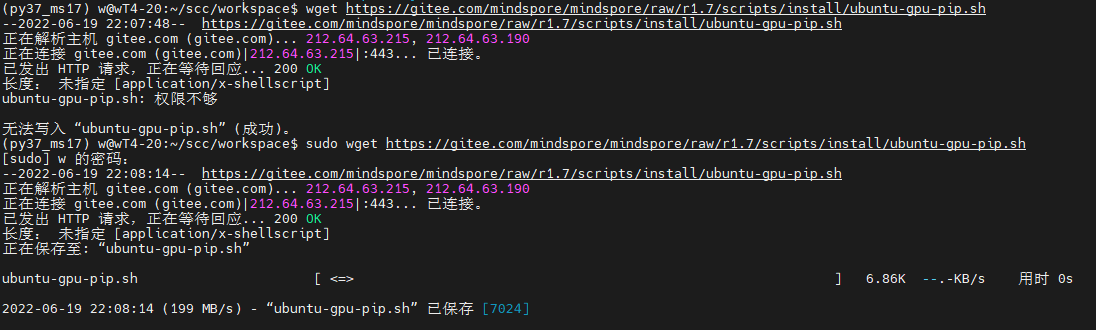 - 编辑脚本 ``` vim ubuntu-gpu-pip.sh ``` 该脚本会执行以下操作: - 更改软件源配置为华为云源。 - 安装MindSpore所需的依赖,如GCC,gmp。 - 通过APT安装Python3和pip3,并设为默认。 - 下载CUDA和cuDNN并安装。 - 通过pip安装MindSpore GPU版本。 - 如果OPENMPI设置为`on`,则安装Open MPI。 自动安装脚本执行完成后,需要重新打开终端窗口以使环境变量生效。 - 执行脚本,完成安装 ``` # 安装MindSpore 1.7.0,Python 3.7和CUDA 10.1 MINDSPORE_VERSION=1.7.0 CUDA_VERSION=10.1 bash -i ./ubuntu-gpu-pip.sh ``` 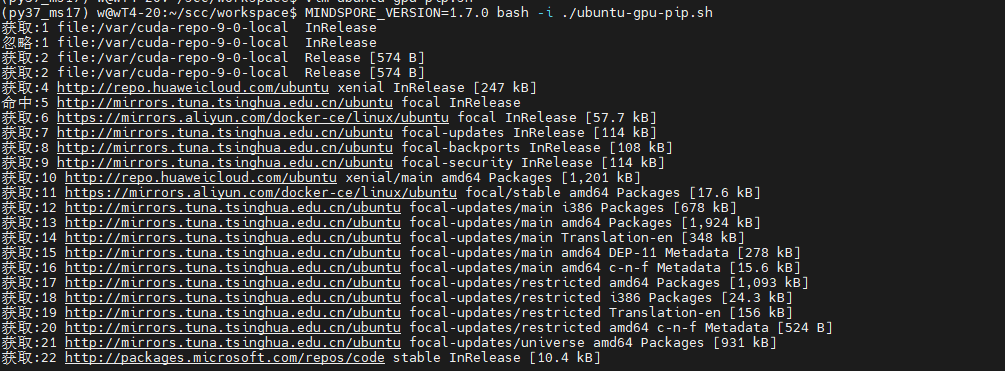 - 安装完成 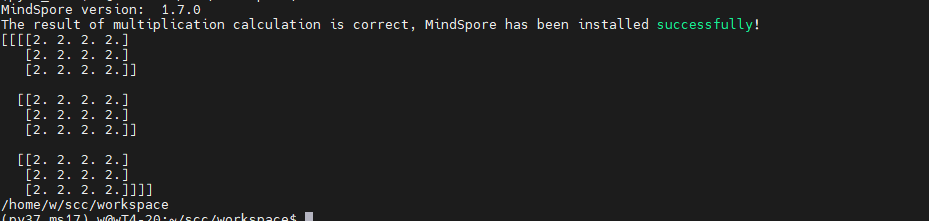 - 安装其他版本,修改参数 ``` # 如需指定安装Python 3.9,CUDA 10.1以及MindSpore 1.6.0,使用以下方式 # PYTHON_VERSION=3.9 CUDA_VERSION=10.1 MINDSPORE_VERSION=1.6.0 bash -i ./ubuntu-gpu-pip.sh ``` - 完整脚本学习 ``` set -e PYTHON_VERSION=${PYTHON_VERSION:-3.7} MINDSPORE_VERSION=${MINDSPORE_VERSION:EMPTY} CUDA_VERSION=${CUDA_VERSION:-11.1} OPENMPI=${OPENMPI:-off} version_less() { test "$(echo "$@" | tr ' ' '\n' | sort -rV | head -n 1)" != "$1"; } if [ $MINDSPORE_VERSION == "EMPTY" ] || version_less "${MINDSPORE_VERSION}" "1.6.0"; then echo "MINDSPORE_VERSION should be >=1.6.0, please check available versions at https://www.mindspore.cn/versions." exit 1 fi available_py_version=(3.7 3.8 3.9) if [[ " ${available_py_version<li>} " != *" $PYTHON_VERSION "* ]]; then echo "PYTHON_VERSION is '$PYTHON_VERSION', but available versions are [${available_py_version<li>}]." exit 1 fi if [[ "$PYTHON_VERSION" == "3.8" && ${MINDSPORE_VERSION:0:3} == "1.6" ]]; then echo "PYTHON_VERSION==3.8 is not compatible with MINDSPORE_VERSION==1.6.x, please use PYTHON_VERSION==3.7 or 3.9 for MINDSPORE_VERSION==1.6.x." exit 1 fi available_cuda_version=(10.1 11.1) if [[ " ${available_cuda_version<li>} " != *" $CUDA_VERSION "* ]]; then echo "CUDA_VERSION is '$CUDA_VERSION', but available versions are [${available_cuda_version<li>}]." exit 1 fi declare -A minimum_driver_version_map=() minimum_driver_version_map["10.1"]="418.39" minimum_driver_version_map["11.1"]="450.80.02" driver_version=$(modinfo nvidia | grep ^version | awk '{printf $2}') if [[ $driver_version < ${minimum_driver_version_map[$CUDA_VERSION]} ]]; then echo "CUDA $CUDA_VERSION minimum required driver version is ${minimum_driver_version_map[$CUDA_VERSION]}, \ but current nvidia driver version is $driver_version, please upgrade your driver manually." exit 1 fi cuda_name="cuda-$CUDA_VERSION" declare -A version_map=() version_map["3.7"]="${MINDSPORE_VERSION/-/}-cp37-cp37m" version_map["3.8"]="${MINDSPORE_VERSION/-/}-cp38-cp38" version_map["3.9"]="${MINDSPORE_VERSION/-/}-cp39-cp39" # add value to environment variable if value is not in it add_env() { local name=$1 if [[ ":${!name}:" != *":$2:"* ]]; then echo -e "export $1=$2:\$$1" >> ~/.bashrc fi } # use huaweicloud mirror in China sudo sed -i "s@http://.*archive.ubuntu.com@http://repo.huaweicloud.com@g" /etc/apt/sources.list sudo sed -i "s@http://.*security.ubuntu.com@http://repo.huaweicloud.com@g" /etc/apt/sources.list sudo apt-get update sudo apt-get install curl make gcc-7 libgmp-dev linux-headers-"$(uname -r)" -y # python sudo add-apt-repository -y ppa:deadsnakes/ppa sudo apt-get install python$PYTHON_VERSION python$PYTHON_VERSION-distutils python3-pip -y sudo update-alternatives --install /usr/bin/python python /usr/bin/python$PYTHON_VERSION 100 # pip python -m pip install -U pip -i https://pypi.tuna.tsinghua.edu.cn/simple echo -e "alias pip='python -m pip'" >> ~/.bashrc python -m pip config set global.index-url https://pypi.tuna.tsinghua.edu.cn/simple # install cuda/cudnn echo "installing CUDA and cuDNN" cd /tmp declare -A cuda_url_map=() cuda_url_map["10.1"]=https://developer.download.nvidia.cn/compute/cuda/10.1/Prod/local_installers/cuda_10.1.243_418.87.00_linux.run cuda_url_map["11.1"]=https://developer.download.nvidia.cn/compute/cuda/11.1.1/local_installers/cuda_11.1.1_455.32.00_linux.run cuda_url=${cuda_url_map[$CUDA_VERSION]} wget $cuda_url sudo sh ${cuda_url##*/} --silent --toolkit cd - sudo apt-key adv --fetch-keys https://developer.download.nvidia.cn/compute/cuda/repos/ubuntu1804/x86_64/7fa2af80.pub sudo add-apt-repository "deb https://developer.download.nvidia.cn/compute/cuda/repos/ubuntu1804/x86_64/ /" sudo add-apt-repository "deb https://developer.download.nvidia.cn/compute/machine-learning/repos/ubuntu1804/x86_64/ /" sudo apt-get update declare -A cudnn_name_map=() cudnn_name_map["10.1"]="libcudnn7=7.6.5.32-1+cuda10.1 libcudnn7-dev=7.6.5.32-1+cuda10.1" cudnn_name_map["11.1"]="libcudnn8=8.0.4.30-1+cuda11.1 libcudnn8-dev=8.0.4.30-1+cuda11.1" sudo apt-get install --no-install-recommends ${cudnn_name_map[$CUDA_VERSION]} -y # add cuda to path set +e && source ~/.bashrc set -e add_env PATH /usr/local/cuda/bin add_env LD_LIBRARY_PATH /usr/local/cuda/lib64 add_env LD_LIBRARY_PATH /usr/lib/x86_64-linux-gnu set +e && source ~/.bashrc set -e # optional openmpi for distributed training if [[ X"$OPENMPI" == "Xon" ]]; then echo "installing openmpi" cd /tmp curl -O https://download.open-mpi.org/release/open-mpi/v4.0/openmpi-4.0.3.tar.gz tar xzf openmpi-4.0.3.tar.gz cd openmpi-4.0.3 ./configure --prefix=/usr/local/openmpi-4.0.3 make sudo make install add_env PATH /usr/local/openmpi-4.0.3/bin add_env LD_LIBRARY_PATH /usr/local/openmpi-4.0.3/lib fi arch=`uname -m` python -m pip install https://ms-release.obs.cn-north-4.myhuaweicloud.com/${MINDSPORE_VERSION}/MindSpore/gpu/${arch}/${cuda_name}/mindspore_gpu-${version_map["$PYTHON_VERSION"]}-linux_${arch}.whl --trusted-host ms-release.obs.cn-north-4.myhuaweicloud.com -i https://pypi.tuna.tsinghua.edu.cn/simple # check mindspore installation python -c "import mindspore;mindspore.run_check()" # check if it can be run with GPU cd /tmp cat > example.py <<END import numpy as np from mindspore import Tensor import mindspore.ops as ops import mindspore.context as context context.set_context(device_target="GPU") x = Tensor(np.ones([1,3,3,4]).astype(np.float32)) y = Tensor(np.ones([1,3,3,4]).astype(np.float32)) print(ops.add(x, y)) END python example.py cd - ```
-
【功能模块】系统:ubuntu18.04固件/驱动:1.0.11系统镜像:ubuntu-18.04.4-server-arm64.iso【操作步骤&问题现象】系统有做裁剪处理吗?如果裁剪了,修改了哪些功能?【截图信息】【日志信息】(可选,上传日志内容或者附件)
-
【功能模块】鲲鹏ECS【操作步骤&问题现象】1、xshell连接 ECS,能正常连接2、过段时间,这个时间可能是10分钟,也可能是30分钟,22端口就无法连接了,怎么试都不行,重启系统后,又可以正常连接【截图信息】【日志信息】(可选,上传日志内容或者附件)Connecting to 116.205.237.231:22...Could not connect to '116.205.237.231' (port 22): Connection failed
-
现在客户有一台飞腾+300T+ubuntu的机器,安装驱动没问题,安装固件报错使用npu-smi info报错如下:
-
Ubuntu怎么进行延迟截图?Ubuntu系统想要截图,截图的时候能延迟截图吗?下面我们就来看看Ubuntu截图技巧,详细请看下文介绍Ubuntu中进行截图的时候,该怎么设置延迟截图呢?下面我们就来看看Ubuntu截图软件的使用方法。一、打开截图软件首先选择电脑桌面左下角的应用软件图标,如下图,点击打开打开如下图界面,选择界面中的工具图标,点击打开打开如下图界面,选择截图图标,点击打开打开如下图界面,可以截图软件已经运行了到此,Ubuntu的截图软件已经打开了。二、延时截图首先打开Ubuntu截图软件,如下图,选择需要截图的范围,勾选截图范围选项勾选完成后,在下方的截图延迟时间中输入需要延时的时间,单位是秒,如下图输入完成后,点击界面右上角的截图按钮,如下图等待延时时间过后,打开如下图界面,输入截取的图片名称输入完成后,点击界面右上角的保存按钮,如下图打开保存的目录,可以看到我们保存的截图,如下图到此,Ubuntu延时截图已经完成了。转载自https://www.jb51.net/os/Ubuntu/785073.html
-
这篇文章主要介绍了conda环境下ubuntu 20.04 jupyter添加或删除内核的方法,本文给大家介绍的非常详细,对大家的学习或工作具有一定的参考借鉴价值,需要的朋友可以参考下1. 创建环境12conda create -n env_name # 创建env_name环境conda create -n env_name package_name # 创建包含package_name软件包的env_name环境2. 列举环境12conda env list # 列举当前所有环境conda info --envs # 列举当前所有环境3. 添加内核1234conda install nb_conda_kernels # 安装nb_conda_kernelsconda install ipykernel # 安装ipykernel# 将环境写入jupyter notebook的kernel中python -m ipykernel install --user --name env_name --display-name "你想为kernel添加的名称"4. 删除内核1jupyter kernelspec remove env_name # 如果给env_name起了别名,将env_name替换成别名到此这篇关于conda环境下ubuntu 20.04 jupyter添加或删除内核的方法的文章就介绍到这了转载自https://www.jb51.net/os/Ubuntu/787527.html
-
我们安装完系统以后为了服务器的安全建议修改ssh登录端口,下面是针对新老版本系统修改方法,需要的朋友可以参考下一般情况下打开ssh配置文件sudo vim /etc/ssh/sshd_config找到如下一行:Port 22将后面的22修改为想要设置的端口号然后重启ssh服务sudo service ssh restart如果远程登陆ssh的时候提示:no route to host,应该是防火墙没做好对应端口的配置,设置下防火墙就ok了。没有安装openssh-server的可以参考下面的步骤注意:如果是远程修改端口,为了防止修改端口后远程无法连接SSH,我们可以让SSH同时工作在22和新设定的端口下,等测试能连接到新端口后再将22端口注释掉。首先安装openssh-server$ sudo apt-get install openssh-server$sudo vim /etc/ssh/sshd_config把 #Port 22前面的#去掉,并在下一行添加 你想要使用的端口 例如:Port 222$ sudo vim /etc/ssh/ssh_config把 #Port 22前面的#去掉,并在下一行添加 你想要使用的端口 例如:Port 222修改保存后 重启服务$ /etc/init.d/ssh restart或者$ service ssh restart在防火墙开启相应端口,进行测试 (注意 现在ssh同时工作在22和你设定的端口下,测试完毕后你可以将Port 22注释掉)Ubuntu 16.04修改ssh端口修改/etc/ssh/sshd_config$sudo vim /etc/ssh/sshd_config在Port 22下添加你的端口Port 22Port YOUR_PORT修改/etc/ssh/ssh_config,在Host *下添加你的端口Host *Port 22Port 你的端口# ForwardAgent no...重启sshservice ssh restart再ssh连接新的端口,成功连接后再修改上面的配置把22端口注释掉再在本机~/.ssh/下新建一个config文件,文件内容为:Host YOUR_HOSTUser YOUR_USER_NAMEPort YOUR_NEW_PORT这样下次连接就只需要ssh YOUR_HOST就ok了。修改ssh默认端口后git的一些远程操作会失败,解决办法也是修改config文件:Host github.comHostName github.comPort 22Host bitbucket.orgHostName bitbucket.orgPort 22还有另一种比较快捷的方法:1、设置端口sed -i "s/Port .*/Port 你的端口/g" /etc/ssh/sshd_config2、重启sshservice ssh restart再ssh连接新的端口即可。注意:新端口应该添加了允许访问的列表里,免得将自己锁在了服务器外面!!!参考这里,在 Linux 命令行输入的指令为:firewall-cmd --zone=public --add-port=你的端口/tcp --permanent查看Auth.log,检查SSH是否被扫查看用密码登陆成功的IP地址及次数grep "Accepted password for root" /var/log/auth.log | awk '{print $11}' | sort | uniq -c | sort -nr | more查看用密码登陆失败的IP地址及次数grep "Failed password for root" /var/log/auth.log | awk '{print $11}' | sort | uniq -c | sort -nr | more到此这篇关于ubuntu修改ssh远程连接端口号的方法的文章就介绍到这了转载自https://www.jb51.net/os/Ubuntu/792355.html
上滑加载中
推荐直播
-
 DTT年度收官盛典:华为开发者空间大咖汇,共探云端开发创新
DTT年度收官盛典:华为开发者空间大咖汇,共探云端开发创新2025/01/08 周三 16:30-18:00
Yawei 华为云开发工具和效率首席专家 Edwin 华为开发者空间产品总监
数字化转型进程持续加速,驱动着技术革新发展,华为开发者空间如何巧妙整合鸿蒙、昇腾、鲲鹏等核心资源,打破平台间的壁垒,实现跨平台协同?在科技迅猛发展的今天,开发者们如何迅速把握机遇,实现高效、创新的技术突破?DTT 年度收官盛典,将与大家共同探索华为开发者空间的创新奥秘。
去报名 -
 GaussDB应用实战:手把手带你写SQL
GaussDB应用实战:手把手带你写SQL2025/01/09 周四 16:00-18:00
Steven 华为云学堂技术讲师
本期直播将围绕数据库中常用的数据类型、数据库对象、系统函数及操作符等内容展开介绍,帮助初学者掌握SQL入门级的基础语法。同时在线手把手教你写好SQL。
去报名
热门标签



